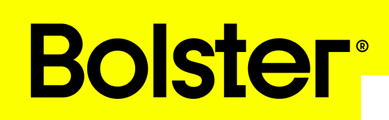This article provides a step-by-step guide on how to customize the presentation settings and preview tab in Bolster.
Accessing the Preview Tab
1. Navigate to the Estimate: Begin by accessing your estimate within the Bolster platform.
2. Select the Preview tab.
Customizing Presentation Settings
1. Edit Mode: In the preview settings, click the 'Edit' button to enable customization.

2. Presentation settings: Click on the Setting tab on the left side menu to access the presentation settings.

Configuring Presentation Settings
- Features: Within the presentation settings, you will find various toggles. These allow you to enable or disable specific information on your quotes. While some settings are recommended to remain active, the choice ultimately depends on the information you wish to present to your clients

Customization Options:
- Colors: Adjust the color scheme to align with your branding.
- Terms and Conditions: Add or modify terms and conditions as necessary.
- Attachments: Include any relevant files or documents.
- Text Color: Change the color of the text to enhance readability.
- Default Send Message: Set a default message for sending quotes.
- Cover Letter: Include a personalized cover letter.
- Badges: Add badges to highlight specific features or offers.