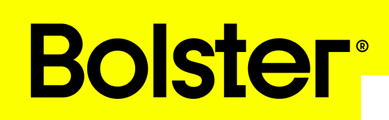In this article, we explore payment terms - Rolling Based, Phase Based, Stage Based and Percentage Payments (called Segmented Payments).
Pre-requisite: Complete KYC
Your company must complete KYC and be onboarded to payments before enabling payment terms.
Rolling Basis Payments (default setting)
-
Automatic Payment Requests per Item
-
With Rolling Basis enabled, all items awaiting approval are visible.
.png?width=688&height=397&name=Screenshot%202025-02-25%20at%209.45.28%20PM%20(1).png)
-
As items are checked off, the system automatically generates a Payment Request for each item.
.png?width=688&height=69&name=Screenshot%202025-02-25%20at%209.45.51%20PM%20(1).png)
- The items will appear under Billing as soon as you have checked them off.
.png?width=688&height=153&name=Screenshot%202025-02-25%20at%209.45.59%20PM%20(1).png)
- Payment requests for each time are automatically created.
.png?width=688&height=237&name=Screenshot%202025-02-25%20at%209.46.11%20PM%20(1).png)
-
-
Client Portal
-
In the client’s portal, each item (or set of items) awaiting payment is listed.
.png?width=688&height=278&name=Screenshot%202025-02-25%20at%209.46.32%20PM%20(1).png)
-
The client can select which items they wish to approve and pay at a given time.
.png?width=688&height=232&name=Screenshot%202025-02-25%20at%209.46.46%20PM%20(1).png)
-
-
Payment Breakdown & Completion
-
A final summary of all selected items (with surcharges and taxes) is shown before checkout.
.png?width=688&height=440&name=Screenshot%202025-02-25%20at%209.46.54%20PM%20(1).png)
-
Once payment is confirmed, the items move from Awaiting Approval → Processing → Paid.
.png?width=688&height=597&name=Screenshot%202025-02-25%20at%209.47.18%20PM%20(1).png)
-
Phase Based Payments
-
Grouping by Phase
-
If the project uses Phase-based terms, the Progress tab shows items grouped under each phase.

-
Each phase shows a progress bar reflecting how many items are approved.
-
-
Approving Items
-
You (the contractor) can approve individual items within a phase, or check the box next to the phase name to mark the entire phase as approved.


-
Once all items in a phase are approved, a payment request is automatically generated.

-
-
Sending Requests & Client Payment
-
Click Send Request to notify the client and move the phase under Billing → Awaiting Payment.


-
The client then sees this phase-based request in their portal and can either approve individual items (if shown) or the entire phase at once.

- If you have show all items in payment request turned on they will be able to expand the phase and see all the items included in the phase. They can approve and pay for the phase by checking the box next to the phase name.

-
Payment completion follows the same process, updating the phase from Awaiting Payment → Processing → Paid.
-
-
- They can view the full breakdown of the payment which includes the surcharge and tax information.

- Once they have checked off the phase they can click Approve & Pay. They will see the break down again and the selected payment method.


- They can view the full breakdown of the payment which includes the surcharge and tax information.
- Once the payment has been made the phase will appear under billing as processing. When the payment is fully successful it will appear as paid and the client can view the itemized receipt.

Stage Based Payments
-
Grouping by Stage
-
For Stage-based terms, the system groups items under each defined stage in the Progress tab.

-
Each stage includes a progress bar for item approval.

-
-
Approving Items
-
Approve items one by one or check the box next to the stage name to approve all items within it.
-
Once a stage reaches 100% approval, a payment request for that stage is generated automatically.

-
-
Sending Requests & Client Payment
-
Click Send Request to notify the client. The stage moves under Billing → Awaiting Payment.

-
The client can log in, see the stage details (if enabled), and approve/pay for the entire stage.

-
As payments process successfully, the stage moves from Awaiting Payment → Processing → Paid.

-
- They can view the full breakdown of the payment which includes the surcharge and tax information.
.png?width=688&height=378&name=Screenshot%202025-02-25%20at%209.26.10%20PM%20(1).png)
- Once they have checked off the stage they can click Approve & Pay. They will see the break down again and the selected payment method.
.png?width=688&height=623&name=Screenshot%202025-02-25%20at%209.26.20%20PM%20(1).png)
- Once the payment has been made the stage will appear under billing as processing. When the payment is fully successful it will appear as paid and the client can view the itemized receipt.
.png?width=688&height=136&name=Screenshot%202025-02-25%20at%209.26.46%20PM%20(1).png)
Percentage Payments (also called Segmented Payments)
-
Awaiting Approval
-
In the contractor’s view (Progress tab), the defined segments will appear under Awaiting Approval.

-
As items are checked off (approved), the segment bars gradually fill.

-
-
Payment Request Creation
-
Once a segment is 100% approved, the system automatically creates a Payment Request for that segment.
-
You can click Send Request to notify the client. It will then appear under Billing → Awaiting Payment.

-
Client Notification & Payment
-
The client receives a notification about the new segment payment request.

-
From their portal, they can approve the items (if shown) or simply pay the entire segment.

- In the customers dashboard they can view their payment requests under the awaiting approval section.
- If you have show all items in payment request turned on they will be able to expand the segment and see all the items included in the segment.

- They can select the items they would like to approve and pay for.

- They can view the full breakdown of the payment which includes the surcharge and tax information.

- They can change their payment method.

- They can then approve and pay the segment by clicking Approve & Pay. Which will show them the break down again and the chosen payment method.
-
After they approve and pay, the segment’s status moves from Awaiting Approval to Processing and, once settled, to Paid.

-
Additional Notes
-
Ensure that all items requiring approval have approvals generated (via estimate creation/update).
-
If you switch from one payment term type to another, the interface automatically re-groups items and generates new payment requests as needed.
-
Using the “show all items” option can help provide your clients with a transparent line-item breakdown, though many companies prefer a simplified or combined view.