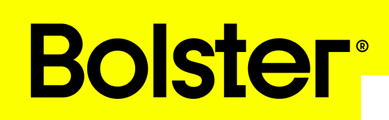Get set up with Bolster's two-way sync to QuickBooks, to streamline your construction projects to your accounting software.
How to Set Up the QuickBooks Integration in Bolster
Welcome to Bolster’s QuickBooks integration guide! In this article, we’ll walk you through everything you need to know to connect your QuickBooks account to Bolster so that your invoicing, payments, and vendors sync automatically—no manual data entry required. Once connected, you (and your accountant) will have a seamless flow of financial data between Bolster and QuickBooks.
1. Prerequisites
Before connecting QuickBooks:
-
Have the QuickBooks Export module enabled.
-
Reach out to your Bolster Account Representative or our Support Team if you’re unsure about this setting.
-
-
Complete the Bolster payments onboarding.
-
QuickBooks integration requires Bolster’s Payments feature to be active. If you haven’t set up Payments yet, reach out to your Customer Support Manager for assistance.
-
Once both are in place, you’re ready to connect to QuickBooks!
2. Connecting Bolster to QuickBooks
-
Navigate to the Integrations page
-
In Bolster, go to Integrations from your main navigation.
-
-
Select QuickBooks
-
Click on QuickBooks under the available integrations.
-
-
Connect to QuickBooks
-
Press the Connect to QuickBooks button.
-4.png?width=688&height=354&name=image%20(9)-4.png)
-
You will be redirected to an Intuit (QuickBooks) login screen.
-
-
Sign in to QuickBooks
-
Enter your Intuit credentials and follow the prompts to grant Bolster access.
-
-
Authorize the Connection
-
After you log in, QuickBooks will ask for permission to share data with Bolster.
-
Confirm authorization to link your accounts.
-
-
Return to Bolster
-
Once authorization completes, you’ll be redirected back to Bolster, where you’ll see a confirmation that your company is now connected to your QuickBooks account.
-
3. What’s Synced After You Connect
With your integration successfully set up, Bolster will automatically sync the following data to QuickBooks:
-
Invoices:
-
Sent Invoices: When you first send an invoice in Bolster, it’s automatically synced to QuickBooks.
-
Updates: Changes to an invoice (e.g., a new due date) sync to QuickBooks upon saving.
-
Itemized Invoices: If you use Bolster’s itemized invoicing, QuickBooks receives matching line items.
-2.png?width=688&height=352&name=image%20(10)-2.png)
-2.png?width=688&height=291&name=image%20(11)-2.png)
-
Tax Rates: If you use a custom Bolster tax rate, it will be created and applied in QuickBooks.
-
Discounts: If a discount is applied in Bolster, you’ll see a Discount percent field in QuickBooks.
-3.png?width=688&height=294&name=image%20(12)-3.png)
-
-
-
Discounts applied in Bolster are reflected as a Discount percent on the QuickBooks invoice.
-
If a credit card processing fee (service fee/surcharge) applies, it appears as an Invoice Service Fee line item on the QuickBooks invoice.
-1.png?width=688&height=290&name=image%20(13)-1.png)
-
-
Payments:
-
When a customer pays through Bolster’s Payments feature, the payment is automatically created in QuickBooks and linked to the correct invoice.
-1.png?width=688&height=260&name=image%20(14)-1.png)
-2.png?width=688&height=49&name=image%20(19)-2.png)
-
-
Clients (Customers in QuickBooks):
-
Client information is synced to QuickBooks when a client is created or updated in Bolster, and whenever you send an invoice.
-2.png?width=688&height=353&name=image%20(15)-2.png)
-
-
Vendors:
-
Vendors created or updated in Bolster are synced to QuickBooks.
-
You can also import vendors from QuickBooks into Bolster from Project Management > Subs + Suppliers by selecting Create > QuickBooks Import.
-2.png?width=688&height=352&name=image%20(16)-2.png)
-2.png?width=688&height=351&name=image%20(17)-2.png)
-2.png?width=688&height=352&name=image%20(18)-2.png)
-
4. Common Questions
4.1. Do I need to do anything manually in QuickBooks?
Our goal is for Bolster to handle your day-to-day accounting tasks so you (or your accountant) never have to jump back and forth between platforms. Invoices, payments, clients, and vendors automatically sync. If you are setting up more advanced accounting features or need to see historical financial data, you may still access QuickBooks, but most Bolster users won’t need to perform any manual steps in QuickBooks.
4.2. What if I haven’t enabled Bolster Payments yet?
You must enable Bolster Payments before you can connect to QuickBooks. Visit our Payments Setup Guide or contact our Support Team if you need assistance getting payments up and running.
4.3. Can I disable the integration later?
Yes, you can. Go back to Integrations > QuickBooks in Bolster and click Disconnect. Keep in mind that once disconnected, Bolster will no longer sync new or updated data to QuickBooks.
4.4. How long does it take for the sync to appear in QuickBooks?
Syncs are generally instantaneous once an invoice is created or updated, or when a payment is made in Bolster. If you don’t see your data in QuickBooks immediately, give it a few minutes and then refresh. If delays persist, contact our Support Team for assistance.
5. Troubleshooting & Support
-
Contact Support: If you have any issues or questions about the integration, reach out to support@bolsterbuilt.com.
That’s It!
You’ve successfully connected QuickBooks to Bolster. Enjoy automated invoicing, payments, and vendor management, all while letting Bolster handle the heavy lifting in the background.
If you ever need more guidance or wish to explore advanced features, be sure to visit our Help Center or reach out to our Support Team.
Happy automating!