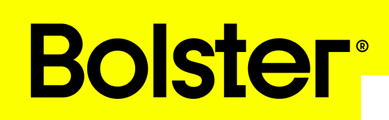This article covers everything from setting up payment modules and assigning vendors to tracking project progress and enabling clients to approve and pay for items.
1. Prerequisites and Setup
-
KYC & Onboarding
-
You must complete KYC and be onboarded to the Payments system before you can begin.
-
-
Enable Modules
-
In your company settings, ensure the following modules are enabled:
-
Payments – Adyen
-
Itemized Invoicing
-

-
-
Company Location
-
Your company profile must be set to either Canada or the United States.
-

2. Automatic Approval Steps and Assignments
2.1. Understanding the 3-Way Approval System
-
The system automatically creates two approval steps whenever you save or update a Change Order:
-
First Step: Company approval.
-
Second Step: Client approval.
-
-
If you add assignees (internal users or vendors), an additional approval step is inserted before the existing two steps. All newly added assignees become approvers for this first step.
2.2. Adding Assignees to Cost Items
You can add assignees via:
-
Item Edit Modal
-
Open any item, click its Type box, expand Production, then click Choose to select from your vendor list.

-
-
Estimate View
-
Within an estimate, locate the Assignee box (near each cost item). Select a vendor or internal user. Currently, only one assignee can be added per item in this view (multi-assignee support is in development).

-
-
Schedule Tab
-
Navigate to the project’s Scheduling tab to assign vendors or internal users to specific tasks.

-
Note
Each time you add internal users or vendors, the approval logic automatically updates. Their vendor-approval step will be created or removed depending on whether they remain assigned.
2.3. Creating a Vendor Profile for Testing or Real Assignments
-
If you would like to test the assignment notifications or see the vendor dashboard, create a vendor profile using your own email address.
-
Go to Team Management → Vendors.

-
Click Create New, switch to the Create New tab, and fill in the relevant details.


2.4. Sending Assignment Notifications
-
Inside the Estimate view, open the Main Action button’s dropdown.
-
If scheduling notifications are available to send, you will see a Send Schedule Notifications option.
Note: The project status must be Booked or In Progress before you can send notifications.

-
Once sent, the assigned vendor (or internal user) will receive an email summarizing the assignment and providing an action button linking to the vendor dashboard.

3. Vendor Portal
3.1. Accessing the Vendor Portal
-
Option A: Log in using the regular login page (with the appropriate vendor credentials).

-
Option B: Click the magic link in the assignment notification email.

3.2. Navigating the Vendor Portal
-
After logging in, click Vendors.
-
You will see vendor “cards” for any vendor profiles you have access to. Select one to scope your session to that vendor. Internal users assigned to tasks can use this portal as well providing a simplified task list.

3.3. Task List and Approvals
-
You will see a list of assigned tasks (items).

-
Use the status selector to mark items as Not Started, In Progress, or Completed. This updates the item’s Task Status in the overall project.

-
If the approval flow includes a vendor step, you will see a checkbox for each item:
-
Checking the box means you are approving/confirming QA for that item.

-
You will be prompted to provide proof of work (e.g., an attachment or note) before finalizing.
-
4. Company Approval & Progress Indicator
Every cost item automatically includes approval steps for:
-
Company
-
Client
You can monitor each item’s progress via a progress indicator, which is visible in the Estimate, Budget, and Schedule views.
- Progress indicator

- Estimate view

- Schedule view

- Budget view

4.1. Four Key Progress Steps
-
Client Scope Approved
-
Indicates the client has approved the scope or change order.
-
-
Item Task Status Completed
-
Indicates the assigned vendor (or internal user) marked the work as completed.
-
-
Quality Assured & Approved
-
Indicates the company has reviewed and approved the completed work.
-
-
Item Marked as Paid
-
Indicates the item’s payment has been finalized.
-
Note: Toggling these icons or statuses in one view (Estimate, Budget, Schedule) will reflect the same across the other views.
5. The Progress Page
The Progress page is your central hub once a project is underway. It shows:
-
Payment Statuses: Items sent for billing, amounts paid, amounts in processing.
-
Project Management Statuses: Which tasks are in progress, completed, or awaiting final approvals.
5.1. Early Stages (Unapproved Estimates)
-
Before the estimate is approved, all items appear under Scope Not Approved on the Progress page.

5.2. After Client Approval
-
Once approved, items appear in different sections:
-
Not Started: Assigned but no status updates yet.

-
Completed: If an assignee marks the item as completed.

-
Awaiting Approval: If the vendor has approved the item (or if there is no vendor approval step), it waits for the company’s or client’s approval.

-
5.3. Rolling Basis (Auto-Billing)
-
If your system is configured for “rolling basis,” then any time you (the company) mark an item as approved, it automatically goes into billing.
-
You can always decline an item in the right-side actions menu, which reverts it to Awaiting Approval.

6. Client Portal
6.1. Client Portal Access
Clients can access their portal in multiple ways:
-
Via action buttons in email (which automatically log them in).

-
Through a standard login page.

-
Right after approving an estimate—they’ll be taken to their portal.

6.2. Navigating the Client Portal
-
Once logged in, a client sees:
-
Proposals: Unapproved estimates awaiting their decision.

-
Projects: Approved estimates/projects currently in progress.

-
-
Clicking into a project or proposal grants access to:
-
Project Details
-
Progress Page (the default landing)
-
Estimate & Selections
-
Chat
-
Change History and authorization file logs

-
6.3. Payments & Approvals in the Client Portal
-
Onboarding to Payments
-
Once the client books a job or logs in, they see a short onboarding modal that explains the payment process and prompts them to add a default payment method (credit card, etc.).



-
-
Progress Page Overview
-
Similar to the contractor’s Progress page, but with the added ability to approve and pay items.
-
Items that have been approved internally (by the company or vendor) appear under Awaiting Approval for the client.



-
-
Selecting Payment Method
-
The client can choose from any saved payment methods before clicking Approve & Pay.

-
-
Reviewing Costs
-
A cost breakdown (item cost, surcharge, discount, and taxes) is displayed for review before final payment.
-
-
Confirming Payment
-
Upon confirming, an itemized invoice is automatically generated and marked as paid once the transaction is successful.

-
-
Accessing Paid Requests
-
The client can view or download their paid invoices from the Billing section of the Progress page.

-
7. Viewing Payment Receipts and Invoices
-
Company View
-
Contractors (the company) can see itemized invoices in the project’s Progress or Invoice sections (if invoicing is enabled).

-
-
Client View
-
Clients can click View Invoice from the Billing area of the Progress page to see the line-by-line breakdown and download a PDF record if needed.

-
8. Additional Resources
-
Explainer Video: A supplemental video available to walk you through each of the above steps visually.
-
Further Analysis:
-
If you need more in-depth budgeting details, visit the Budget tab.
-
For advanced scheduling options, visit the Schedule tab.
-
9. Summary of Key Points
-
Ensure Modules & Location: Have Payments – Adyen and Itemized Invoicing enabled, with your company set to the US or Canada.
-
Assignments & Approvals: The system automatically creates approval steps for the company and client. Adding a vendor or internal user creates a vendor approval step.
-
Vendor Portal: Allows vendors or internal assignees to manage tasks, mark completion, and provide proof of work.
-
Progress Page: Central dashboard to track item status (scope, approvals, tasks, billing, etc.).
-
Client Portal: Lets clients approve estimates, track progress, and pay items easily.
-
Itemized Invoicing: Payment triggers automatic invoice creation, which is accessible by both client and company.