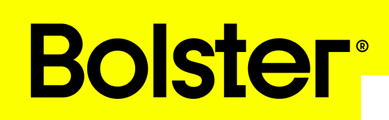This article provides a detailed overview of the Material Tab in Bolster, focusing on how information is populated and utilized for material cost calculations.
Populating the Material Tab
To begin, navigate to the sample flooring item within your project. Under the unit pricing section, if the item is marked as having a material cost, it will automatically appear on the Material Tab.

Entering Supplier Information
1. Add Supplier/Vendor: Click the + icon to input your supplier or vendor details.

2. Purchase Method: Specify how the product is purchased. For example, if flooring is purchased by the box, select this option.


3. Defining Product Specifications:
- Square Feet per Box: Enter the number of square feet contained in each box. For instance, input 35 square feet.

- Cost per Box: Specify the cost of each box. For example, enter $185.

Calculating Material Cost:
- Waste Factor: Optionally, add a waste factor to account for material loss.
- The system will automatically calculate the material cost based on the provided data.

Entering Job Quantity:
- After closing the supplier details, input the required quantity for the job. For example, if the job requires 75 square feet, enter this amount.

Reviewing Material List
Navigate to the Material List to view:
- Dimension Quantity: Displays the entered job quantity, e.g., 75 square feet.
- Purchase Quantity: Indicates the number of boxes needed to cover the job, calculated based on the dimension quantity. In this case, three boxes are required for 75 square feet.

By following these steps, you can efficiently manage and calculate material costs using the Material Tab in Bolster.