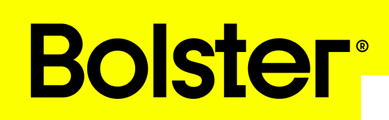- Academy
- Platform Basics
- Dimensions
How To Use Dimension Boxes/Tab
The Dimension Box in Bolster is a powerful tool designed to enhance your workflow by allowing precise control over object dimensions within your projects.
How-to:
1. Open Dimension Box:
-
Bolster: Open Bolster on your device.
-
Select: Click on the object you want to edit. The Dimension Box will appear around the selected object.


2. Edit Dimensions:
- Enter dimension values in the bottom of the side navigation.
- The value will be linked with the spreadsheet


Troubleshooting Tips
-
Dimension Box not showing: Make sure the object is selected. If the issue persists, try restarting Bolster or check for updates.
-
Incorrect Resizing: Make sure snapping is on and configured correctly. Adjust grid settings if needed.
FAQs
Can I change the look of the Dimension Box?
-
Yes, go to settings > Display Preferences.
How do I reset an object’s dimensions?
-
Right-click the object and select ‘Reset Dimensions’ from the context menu.
Now that you know how to use the Dimension Box in Bolster, you can supercharge your design workflow and get precise control over your project dimensions. For more help, go to Bolster University or support.