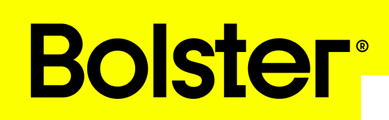- Academy
- Estimating & Proposals
- How to Tutorials
How to Resize Columns in the Estimate View
Customizing your estimate view by resizing columns can enhance your workflow and improve data visibility.


By following these simple steps, you can effectively manage your estimate view, ensuring that your data is presented in the most efficient and accessible manner.