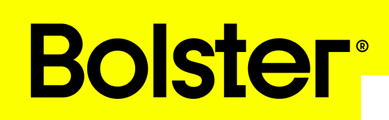In this article, we're explore how to change payment terms in Bolster, from your global settings or for a specific project.
Set Up Payments
-
Access Payment Settings
-
In the left-hand menu, navigate to Financial Services → Payments.

-
Select the Settings tab.

-
Scroll down to the Payment Terms and Options section, which is defaulted to Rolling Basis.

-
-
Choose a Payment Term Type
-
Click the selector to reveal available payment term types:
-
Rolling Basis
-
Phase Based
-
Stage Based
-
Segmented

-
-
-
Configure Segments (If Selected)
-
If you choose Segmented payment terms, define how many segments you want and at what percentage.

-
Adjusting one segment’s percentage will automatically recalculate remaining segments to ensure the total is always 100%.
-
A warning will appear if the total does not add up to 100%.

-
-
Show or Hide Items
-
You can toggle whether to display all items (within each segment, stage, or phase) to the customer.

-
-
Save Company-Wide Defaults
-
After selecting your preferred default payment terms (and any relevant configuration), click Save Terms.
-
Now, any newly created estimate will automatically use these default payment terms.
-
Setting Up Project-Specific Payment Terms
-
Access the Progress Tab
-
Open an existing estimate.

-
Click the Progress tab to view or modify payment terms for that specific project.

-
A gray box labeled Current payment terms and options indicates the active payment terms.
-
-
Open the Payment Terms Editor
-
Click the gray box to open a modal where you can switch from the default company terms to a project-specific setup (e.g., Rolling, Phase, Stage, Segmented).

-
-
Adjust & Save
-
If you select Segmented, set your desired number of segments and percentages.
-
If you select Phase or Stage, the system will group items accordingly.

-
Click Save Terms.

-
The Progress page automatically reloads to display your chosen payment term structure (e.g., segments, phases, or stages).
-