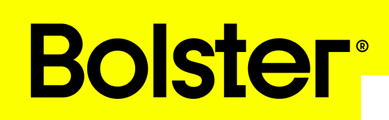How to Create a Selector (Variation) Tool Within an Item
The Selector Tool (also known as a Variation Tool) allows you to offer multiple variations for a given item within your proposal or template. By using this tool, your quotes become more interactive and user-friendly, giving clients the option to choose from different materials, finishes, or specifications.
Step-by-Step Instructions
-
Add an Item to Your Proposal or Template
- Open your proposal or template.
- Click on Add Item and give the item a name. For example, if you’re working on countertops, simply name the item “Countertops.”
-
Enable the Selector Tool
- Under the item’s URL field, click on the cube icon to access the Sales settings.
- Check the box that says “Include alternative selections for this item.”
- Click on Variation Options to continue.
-
Customize the Variation Template
- You will be presented with a default template. Feel free to edit or create a new one.
- Add or modify questions to guide the client through their choices. For instance, if you are offering countertops, you might include:
- Material (e.g., Granite, Quartz, Marble)
- Finish (e.g., Polished, Honed)
- Thickness (e.g., 1.5 inches, 2 inches)
- To modify options, hover over a block to change the existing text or replace it entirely.
- To delete an answer or selection, hover over the respective row and click on the Garbage Can icon.
- If necessary, add new rows by clicking the Add Row button or rename existing selections to better fit your offerings.
-
Set Up Pricing Variations
- After adjusting your variation questions, click Create or Edit Variants.
- This will open a spreadsheet-like interface where you can input pricing details for each variation:
- Unit Cost (Pre-Markup): Your baseline cost.
- Price (Post-Markup): The final price after your markup is applied.
- Enter the appropriate values for each combination of materials, finishes, and thicknesses.
-
Save Your Changes
- Once you’ve entered all your pricing details, click Save and Close.
- Your item will now include a built-in selector tool. You’ll see an arrow or indicator icon next to the item, signaling that clients can interact with multiple options.
Benefits of the Selector Tool
- Interactive Quotes: Clients can easily switch between variations to find the option that best suits their needs.
- Enhanced Transparency: By showing various materials and finishes with corresponding costs, clients have a clear understanding of their choices.
- Streamlined Workflow: Reduce back-and-forth communication by providing all possible variations upfront.
Next Steps
Experiment with adding Selector Tools to different items in your proposals. Over time, you can refine your options and pricing for an even more seamless client experience.