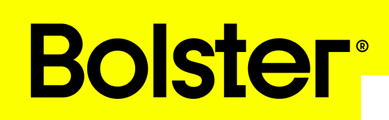- Academy
- Platform Basics
- Dimensions
Creating a Custom Dimension
Custom dimensions in Bolster allow users to tailor measurements to meet specific project requirements. This guide provides a step-by-step process for creating a custom dimension.








Your custom dimension is now ready to use and can be used in future projects like a deck build. This helps with project customization and efficiency in Bolster.