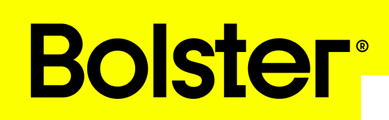- Academy
- Estimating & Proposals
- Material Pricing
Creating a Custom Calculation for Items in an Estimate
This article provides a step-by-step guide on how to create a custom calculation for items in an estimate using Bolster. This feature is useful when traditional dimensions or measurements do not meet your specific needs.





By following these steps you can create a custom calculation for any item in your estimate and get more accurate and custom estimates.
For more help see additional resources or contact Bolster support.