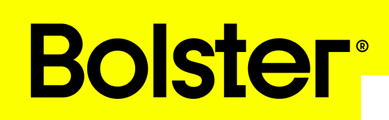The Bolster & CompanyCam integration connects your project management in Bolster with CompanyCam’s job site photo and video management platform. Learn how it works!
Bolster – CompanyCam Integration Guide
Overview and Benefits
The Bolster x CompanyCam integration connects your project management in Bolster with CompanyCam’s job site photo and video management platform. This integration uses CompanyCam’s open API to automatically create projects in CompanyCam from Bolster and sync your photos and documents back into Bolster. Key benefits include:
- Automatic Project & Photo Sync: New projects created in Bolster are instantly added to CompanyCam, and any photos or documents you capture in CompanyCam sync back to the corresponding project in Bolster. This saves time and ensures all stakeholders see up-to-date site images.
- Organized Job Documentation: Job site photos are stored centrally in CompanyCam (instead of scattered on your phone or computer) and linked to Bolster projects, keeping your jobs more organized. You no longer need to manually upload or download images between systems.
- Real-Time Collaboration: Field teams can use CompanyCam’s mobile app for photo and video capture, automatic organization, and annotations, and those updates are visible in Bolster almost immediately. This real-time sync improves communication with clients and your team by ensuring everyone has access to the latest project visuals.
- Storage Efficiency: Photos remain stored on CompanyCam’s servers (often indicated with a CompanyCam “CC” icon or label in the Bolster interface). This means you get the benefit of viewing CompanyCam images in Bolster without duplicating files, preserving storage and maintaining a single source of truth for media.
Step-by-Step Setup Instructions
Prerequisites: Before you begin, ensure you have an active Bolster account and a CompanyCam account (with the appropriate plan and permissions). CompanyCam integrations are only available on paid plans (not on the Basic plan), and you must be an Admin user on both Bolster and CompanyCam to configure the integration. Make sure you have the authority to manage company settings in Bolster as well.
Follow these steps to set up the Bolster–CompanyCam integration:
-
Enable the Integration in Bolster: Log in to Bolster as an Admin and navigate to your Company Settings or Integrations settings area in the sidebar. Locate the CompanyCam Integration option. If you do not see CompanyCam listed, you may need to enable the integration module or feature for your account first. If it is not activated, please get in touch with your account manager at Bolster.
-
Obtain a CompanyCam API Token: In a new tab, log in to your CompanyCam account with an Admin user. Click your profile icon (usually top-left in the web app) and select “Access Tokens” from the drop-down menu. On the Access Tokens page, click + New Token. In the token creation dialog, find and select “Bolster” from the list of integration options.
-
Leave any “Read-Only” checkbox unchecked (do not enable read-only mode, as that would prevent the integration from functioning properly). Finally, click Create Token. CompanyCam will generate a new access token (a long string of characters); copy this token and keep it handy (you’ll need to paste it into Bolster).
-
Connect CompanyCam in Bolster: Return to Bolster’s integration settings. There should be an option to Connect CompanyCam or a field to enter your CompanyCam credentials. Click the CompanyCam integration setup or edit button. When prompted, enter the email address associated with your CompanyCam account and paste the API token you copied from CompanyCam. Double-check that the email you provide matches your CompanyCam login email (the same one used to generate the token) to avoid any authentication issues. After entering the token (and any other required info, such as choosing what Bolster records to sync), save or activate the integration.
-
Confirm the Connection: Once you save, Bolster will attempt to validate the token and establish the connection. If successful, you should see the CompanyCam integration status marked as “Connected” or Active in Bolster’s settings. Bolster might display options to Edit or Disconnect the CompanyCam integration now that it’s connected.
-
Test the Integration (optional): To verify everything is working, create a new test project in Bolster (e.g. a dummy project with a unique name/address). Then log in to CompanyCam and check if a new project appears for that name or address. Likewise, try adding a photo in the CompanyCam project and confirm that it shows up in the Bolster project’s photos or attachments section (it should appear within a few moments if the sync is active). This confirms that the integration triggers are functioning.
That’s it! Your Bolster and CompanyCam accounts are now integrated. Moving forward, Bolster and CompanyCam will communicate to keep projects and site images in sync automatically.
Sync Triggers – From Bolster to CompanyCam
Once the integration is enabled, certain actions in Bolster will trigger automatic updates in CompanyCam:
-
New Project Creation: Whenever you send a new estimate in Bolster, a corresponding Project is automatically created in CompanyCam. The CompanyCam project will typically use the Bolster project’s name or identifier along with its address to identify it. For example, the project address and/or Bolster project number may be included in the CompanyCam project title. This automatic project creation means you don’t have to set up the same project twice in both systems.
-
Client/Contact Details: When Bolster sends a new project to CompanyCam, it also includes basic client information (such as the client’s name and the project location). Note: CompanyCam *requires a first and last name for the project’s owner/contact to create a project successfully. In practice, this means your Bolster project should be associated with a client record that has a first and last name entered. If these name fields are missing, the CompanyCam project creation may fail or result in incomplete data. Ensure your Bolster client profiles are filled out to avoid sync issues.
-
Project Updates in Bolster: Currently, the integration’s focus is on the initial project creation. Editing a project’s details in Bolster (for example, changing the project name or address after it’s been created) will not automatically update the existing project in CompanyCam. If you need to change details, you may have to update them in both places manually. The integration does not continuously sync all project field changes – it primarily creates the project in CompanyCam at the time of project creation in Bolster. (See What Is Not Synced below for more on limitations.)
Aside from creating the project in CompanyCam, Bolster will generally treat CompanyCam as the system of record for site photos and related project documents (those will flow from CompanyCam to Bolster, described next). Once a project is linked, no further action is needed in Bolster to receive photos – just start using CompanyCam for capturing job site images.
Sync Triggers – From CompanyCam to Bolster
After a project is linked between the two platforms (either by creating it via Bolster or through the integration setup), CompanyCam becomes the source for job site visuals and certain files. The following actions in CompanyCam will trigger data syncing into Bolster:
-
Photos Added in CompanyCam: When you take a photo or add an existing photo to a CompanyCam project that was created via Bolster, that photo will automatically sync into the corresponding Bolster project. In Bolster, you will typically find these synced images in a “Photos”, “Gallery”, or “Attachments” section of the project. The sync happens in near real-time, so within moments of a photo uploading to CompanyCam’s cloud, it should appear in Bolster. This includes photos added via the CompanyCam mobile app in the field or via the web app.
-
Documents and Other Files: If you upload documents (e.g. PDFs, blueprints, signed contracts, or any file) to the CompanyCam project, those files will also sync to the associated project in Bolster. They might appear under an attachments or documents area in the Bolster project. For example, a PDF added in CompanyCam will show up in Bolster as an attachment you can download or view. This ensures all important job site documentation (not just photos) is available from within Bolster. (Note: “Documents” in CompanyCam typically refer to non-photo files attached to a project.)
-
Photo Annotations/Edits: One of CompanyCam’s powerful features is the ability to annotate photos (adding notes, drawings, tags) and even edit images (e.g. add arrow pointers or circles on a photo to highlight something). When you make edits or annotations to a photo in CompanyCam, the updated photo (with those edits) will sync to Bolster as well. In fact, each time you save changes to a photo in CompanyCam, a new updated copy will be sent to Bolster. This means you can mark up images in CompanyCam for clarity (for instance, circle a problem area in a job site photo), and your team looking at the Bolster project will see the marked-up version.
-
CompanyCam Project Link in Bolster: After integration, Bolster’s project view may include a direct link or a button to “Open in CompanyCam” (or similar). For instance, many integrations include a quick way to jump from the CRM to the CompanyCam project. In Bolster, you might see an icon or button that opens the CompanyCam project in a new tab or launches the CompanyCam mobile app if you’re on a mobile device. This isn’t exactly a “sync” trigger, but it’s a convenient way to access CompanyCam from Bolster. Using this link, you can quickly start adding photos via CompanyCam. Once added, just refresh the Bolster project page to see the new photos synced in.
-
CompanyCam Webhooks (Background Sync): The integration likely uses CompanyCam’s webhook or polling mechanism to know when new photos or documents are added so it can pull them into Bolster. This is behind the scenes (no action needed from you), but it’s the reason photos show up in Bolster shortly after being taken in CompanyCam. Essentially, CompanyCam notifies Bolster (or Bolster periodically checks CompanyCam) whenever there’s new content. This design ensures you don’t have to manually transfer files – it’s automated through the API.
In summary, once a project is linked, all job site photos and files should be added via CompanyCam going forward. Do your daily photo capturing in CompanyCam (mobile or web), and trust that those images will propagate to Bolster for office staff and future reference. If you try to add photos directly to Bolster, they may not sync to CompanyCam, so using CompanyCam as the primary photo tool is recommended (and is the purpose of this integration).
What Is Not Synced
It’s important to know the current limitations of the Bolster–CompanyCam integration. Not every piece of data or action in one system will transfer to the other. Here are the items and scenarios that do not sync between Bolster and CompanyCam:
-
Project Field Updates: Changes to a project’s details after it has been created (such as renaming the project, updating the address, or changing client info in Bolster) are not synced to CompanyCam. Similarly, editing a project’s name or details in CompanyCam will not update the project in Bolster. The integration handles the initial creation/linking of projects, but does not continuously mirror all project data changes. Always update important information in both systems if needed.
-
Project Deletion or Archival: Deleting or archiving a project in Bolster will not delete the corresponding project in CompanyCam, and vice versa. The two systems do not remove linked data automatically. If a project is cancelled or completed, you may choose to archive or delete it separately in each platform as appropriate. (This prevents accidental data loss – e.g., you wouldn’t want a deletion in one app to wipe out your photos elsewhere.)
-
Projects Created Only in CompanyCam: If you create a new project directly in CompanyCam (instead of through Bolster), that project will not sync to Bolster by itself. Bolster will not automatically import projects from CompanyCam. The intended workflow is to originate the project in Bolster (which then creates it in CompanyCam).
-
Exception: Some integrations (e.g., Followup CRM) allow pulling in existing CompanyCam projects, but Bolster’s integration currently does not auto-import free-standing CompanyCam projects. To link an existing CompanyCam project to Bolster, you would need to create the project in Bolster and possibly merge data manually (or use an alternate method). In short, always start the project in Bolster for the sync to occur.
-
Historical Data (Prior to Integration): The integration does not retroactively sync data from before it was enabled. For example, if you had Bolster projects created before setting up the CompanyCam integration, those will not suddenly appear in CompanyCam. Likewise, photos taken in CompanyCam before the link is established won’t be pushed into Bolster. Only new actions going forward are synced. You cannot sync photos back to jobs that were created before the integration was set up. For any existing Bolster projects that need CompanyCam photos, you can integrate and then use a workaround (such as manually creating a CompanyCam project and uploading photos, or re-creating the project in Bolster if practical).
-
Contact and Financial Data: Apart from project name, client name, and address, no other CRM data is transferred from Bolster to CompanyCam. Customer contact details (phone numbers, emails), estimates, invoices, or financial information in Bolster do not appear in CompanyCam. CompanyCam is used purely for visual and file documentation of the job site – it’s not aware of Bolster’s financial or project management data. Conversely, CompanyCam’s internal data like photo tags, comments on photos, or user information does not get sent to Bolster. Bolster will only display the photos/documents (and possibly the timestamp or caption) it receives, but not who took the photo or any tag applied in CompanyCam. You should continue to use Bolster for managing estimates, costs, and client communications, and CompanyCam for the photographic record.
-
Multiple Projects or Addresses Handling: In some CRMs, one customer can have multiple jobs tied to one CompanyCam project or vice versa. In Bolster’s integration, it is generally a one-to-one relationship: each Bolster project corresponds to one CompanyCam project. If you have a scenario with multiple jobs at one address or phase-wise projects, the integration will still create distinct projects for each Bolster entry. It will not automatically group them under one CompanyCam project. Plan your project creation accordingly to avoid confusion or duplicates in CompanyCam.
By understanding these non-synced elements, you can avoid surprises. Essentially, the integration covers project creation and photo/document syncing, but not full project data mirroring. It’s always a good practice to double-check critical information in both apps and not assume something changed in one will reflect in the other.
Enabling the Integration Module in Bolster
(If you followed the setup steps above, you’ve likely already enabled the module. This section explains the enablement in case it was not obvious or if you need to adjust settings.)
Bolster’s integration with CompanyCam may be delivered as an optional module or setting in your Bolster account settings. Here’s what you need to know about enabling or disabling it:
-
Availability: The CompanyCam integration feature is available to Bolster customers on supported plans (check Bolster’s plan details or with your account rep if unsure). If your plan does not include integrations, you might not see the option until you upgrade. Ensure you have a plan that allows third-party integrations.
-
How to Enable: Navigate to Settings in Bolster (you must be an Admin user). Look for a section like “Integrations” or “Connected Apps”. Within integrations, find CompanyCam in the list. There may be a toggle switch or an “Enable” button. Switch it to On or click enable. If Bolster uses a feature management system, you might first need to go to a Features or Modules subsection to turn on CompanyCam integration, then proceed to enter the token as described above. After enabling, the interface to connect your CompanyCam account should become available (where you enter the token).
-
Permissions: Only users with appropriate permissions can enable or configure the integration. Typically, this means only company administrators can do it. If you do not have access to the Settings > Integrations area in Bolster, check with an admin or owner of your Bolster account to enable CompanyCam for you.
-
Disable/Remove Integration: If you ever need to disable the integration, you can return to the same Settings area in Bolster. There might be a “Disconnect” button next to CompanyCam once it’s connected. Clicking disconnect will stop any further syncing. (This does not delete any already synced data; it simply breaks the link going forward.) You can always reconnect later by re-entering a valid token.
-
Module Updates: Bolster may update the integration module over time. Keep an eye on Bolster’s release notes or announcements for any new settings (for example, they might introduce options to control which data syncs or to initiate a manual sync). Make sure to enable any new sub-options if they fit your workflow.
Enabling the module is usually a one-time task. Once it’s on and connected, day-to-day users won’t need to toggle anything — the sync will happen automatically in the background.
Accessing Integrated Projects from CompanyCam
After setting up the integration, you will manage your job site photos primarily in CompanyCam, but those projects are linked to Bolster. Here’s how to access and utilize the integration from the CompanyCam side:
-
Finding Projects in CompanyCam: Projects created via the integration will appear in your CompanyCam account just like any other project. You can search for them by name or address in CompanyCam’s project list. The naming convention might include the Bolster project’s name, an address, or a unique ID from Bolster, so they should be recognizable. For example, if you created “John Doe Remodel” in Bolster at 123 Main St, you might find a project called “John Doe Remodel – 123 Main St” in CompanyCam. In some cases, CompanyCam may also apply a special label to the project indicating it came from Bolster (e.g., “Bolster Project” or similar). This label is visible in CompanyCam’s interface (often near the project name or in a labels/tags section) to help you identify integrated projects.
-
Using the CompanyCam App: Continue to use CompanyCam’s web or mobile app to capture photos, take videos, annotate images, or upload documents for your projects. The workflow in CompanyCam does not change with the integration – you simply select the project (which was created via Bolster) and add your visuals as you normally would in CompanyCam. The integration ensures those visuals sync over to Bolster automatically. You can take dozens of photos even offline in the field; once you have connectivity, CompanyCam will upload them and Bolster will get them shortly after.
-
Viewing Synced Data in CompanyCam: Since CompanyCam is the primary repository for the photos, you’ll always be able to view all photos and files of a project in CompanyCam. Bolster will show most of this content as well, but CompanyCam might display additional context (like which user took the photo, any comments made on it, etc., which Bolster does not display). If you need to see such details, open the CompanyCam app and navigate to the photo or project feed. Essentially, Bolster shows you the images and files, while CompanyCam manages the details of those items.
-
Link from CompanyCam to Bolster: At present, CompanyCam’s interface doesn’t natively link back to Bolster. (CompanyCam generally doesn’t have buttons that open external CRMs directly.) Your team should primarily navigate from Bolster to CompanyCam using the provided link in Bolster if they need to add photos. However, if you are in CompanyCam and want to reference the project in Bolster, you would manually open Bolster and search for that project by name/address. Keep the naming in sync for easy lookup. Future updates might include a direct deep link, but unless announced, assume you’ll navigate to Bolster separately.
-
Creating Projects from CompanyCam: As noted, creating a brand new project in CompanyCam will not auto-link to Bolster. If, for some reason, you started a project in CompanyCam (perhaps before the sales process was entered in Bolster), you’ll need to create a corresponding project in Bolster and possibly contact support to have them merged or linked. It’s best to avoid this by always starting in Bolster. However, if you do find an unlinked CompanyCam project, you can use CompanyCam’s own tools (like project labels or notes) to indicate what Bolster job it’s related to, so nothing gets lost.
In summary, from the CompanyCam side you will mainly capture and view project photos. The integration is working in the background to feed those into Bolster. You should continue to leverage CompanyCam’s strengths (like adding project-specific tags, before/after photo comparisons, photo timelines, etc.) knowing that the essential outputs (photos and docs) will be available in Bolster for the rest of your team or for inclusion in reports/presentations.
Relevant Documentation and API Endpoints
For those interested in the technical side or seeking more detailed documentation on how the integration works under the hood, here are some useful resources:
-
CompanyCam API – Overview: CompanyCam provides a RESTful API that allows developers to programmatically create projects, upload photos, and manage other resources. This integration is built on those capabilities. You can read the CompanyCam API documentation for a general understanding of what’s possible via their API and how authentication works. In particular, the docs cover generating access tokens (as we did above) and using webhooks for real-time updates.
-
API Reference – Projects: The key endpoint used is the Create Project API. This endpoint allows Bolster to create a new project in CompanyCam when you add one in Bolster. For details, see CompanyCam’s API reference for Projects (specifically the POST /projects endpoint). The API reference will show the required fields (such as project name, address, and customer info) that Bolster sends to CompanyCam. Bolster likely sends the client’s name and project address in this API call so that the CompanyCam project is properly labeled and located. (For more info, see the CompanyCam API documentation page on Projects.)
-
API Reference – Photos: Another important set of endpoints are for handling Photos. CompanyCam’s API includes methods to Add Photo to a Project programmatically. Bolster’s integration listens for new photos (via a webhook or periodic check) and then may use the API to pull those photos’ URLs or data into Bolster. While you as a user don’t need to call these APIs, understanding them can help in troubleshooting – for example, knowing that photos sync via API means there might be a slight delay as the systems communicate. Developers can refer to the Add Photo endpoint in the CompanyCam API reference for how photo data is structured when transferred.
-
CompanyCam Webhooks: CompanyCam supports webhooks, which are likely used for instant sync. While not directly visible to end users, you can read about CompanyCam Webhooks in their developer docs if interested. Essentially, a webhook is a notification CompanyCam sends to Bolster whenever something new (photo, document) is added to a project, prompting Bolster to fetch that item. This is mentioned in CompanyCam’s documentation as a method to “subscribe to events like when a photo is tagged” (in our case, the relevant event is a new photo or file on a project).
-
CompanyCam Integration Guides: For further reading, CompanyCam’s Help Center has a section for integrations with various platforms.
All external documentation links (like the CompanyCam API reference) are intended for additional information and may be more technical. Average users don’t need to dive into API details to use the integration, but these references are available if needed for advanced troubleshooting or to satisfy curiosity on how the sync operates.
Support and Troubleshooting
Most of the time, the integration should work quietly in the background. However, if you encounter issues or have questions, here are some support and troubleshooting tips:
-
Integration Not Creating Projects: If you create a project in Bolster and do not see it appear in CompanyCam, first verify that your integration is connected (check Bolster Settings > Integrations to see if CompanyCam is showing as “Connected”). If it is connected, ensure that the project’s client in Bolster has a first and last name entered, as missing customer info can prevent CompanyCam from accepting the project creation. Also double-check that your CompanyCam token was entered correctly and hasn’t been revoked. If needed, you can try generating a new token and updating the integration settings in Bolster.
-
Photos Not Syncing to Bolster: If new photos added in CompanyCam are not appearing in Bolster, a few things to check:
- Make sure the photo was added to the correct project in CompanyCam (the one linked to your Bolster project). If it was accidentally added to a different project or left uncategorized, Bolster wouldn’t know about it.
- Check if the integration connection is still active. A sign of a broken connection might be that no photos have synced for a while. In Bolster settings, re-enter your token or reconnect if necessary. In some cases, simply disconnecting and reconnecting the integration can re-establish the webhook subscription.
- Remember that photos won’t sync to Bolster for projects that weren’t created via the integration. If the Bolster project wasn’t linked (e.g., it pre-dates integration or was not properly set up), the photos won’t transfer. Ensure the project linkage is in place (you might see a CompanyCam Project ID or link in the Bolster project if it’s linked).
- Try uploading a test document (like a small PDF) to the CompanyCam project to see if documents sync to Bolster. If documents appear but photos don’t, there could be an issue specifically with photo handling. In such a case, reach out to support.
-
Duplicate or Missing Projects: If you accidentally ended up with duplicate projects (say you created one in Bolster and another in CompanyCam for the same job before integration), you might have two CompanyCam projects for one Bolster job. Currently, Bolster doesn’t automatically merge or handle duplicates. You can manually move photos from one CompanyCam project to another if needed and delete the extra project in CompanyCam. Bolster will only be linked to the one it created. In CompanyCam, you could also use the Merge Projects function if available to consolidate duplicates, then remove the unwanted entry in Bolster or ignore it. To prevent this, always use the integration’s intended flow (create in Bolster first).
-
Token or Authentication Errors: If Bolster reports an authentication error or if you suspect the token is not working (for example, if an Admin changed the CompanyCam account password or removed the token), you should generate a fresh token and update Bolster. In CompanyCam, you can manage your tokens under profile > Access Tokens – you might see the Bolster token listed. If needed, delete the old token and create a new one, then copy it into Bolster’s settings. After updating, try the sync again. Also ensure the email in Bolster’s integration settings matches the CompanyCam account email used for the token (this was part of setup, but it’s worth reiterating if things aren’t working).
-
CompanyCam Side Issues: If the integration is set up correctly but something seems wrong on CompanyCam’s side (e.g., you cannot create tokens, or the CompanyCam app isn’t showing Bolster in the integrations list), confirm that your CompanyCam plan supports integrations (Basic plans do not) and that you have admin rights. You can contact CompanyCam support for issues specific to the CompanyCam account, such as trouble generating tokens or questions about how CompanyCam organizes projects. They have a support team experienced with integrations.
-
Contacting Support: For unresolved issues, you have multiple support avenues:
- Bolster Support: Reach out to Bolster’s support team via the help desk or contact channels provided in your Bolster app/website. Since this is a Bolster integration, they can assist with any configuration on the Bolster side, error messages in Bolster, or guidance on usage. Provide them with details like your account email, the project name in question, and any error logs or messages if available.
- CompanyCam Support: If the issue appears to lie with CompanyCam (for example, projects not creating on the CompanyCam side, or photo sync delays on CompanyCam’s API), you can contact CompanyCam support. They are familiar with third-party integrations and can check if any errors are occurring on their end. You can email CompanyCam support or use their live chat from the CompanyCam website. Let them know you are using the Bolster integration so they can trace any integration-specific problems.
- Often Bolster and CompanyCam support may coordinate if needed, but starting with one of them is usually effective. If you’re not sure which side is causing an issue, you might even loop in both.
-
Troubleshooting Tools: Remember that you can use the CompanyCam app and Bolster side by side to troubleshoot. If a photo isn’t showing up, log into CompanyCam and verify it’s uploaded properly. Check if webhooks are being received (Bolster support might check their logs). If a project didn’t create, try creating another test project to see if nothing is syncing or if it was an isolated case. This information will help support diagnose the problem.
-
Updates and Known Issues: Keep an eye on any Bolster integration release notes or the help center for known issues. For example, if there’s a temporary outage of CompanyCam’s API or a bug currently being fixed, Bolster might publish an article or banner about it. Likewise, CompanyCam’s status page or help center might have notes if their integration system has any hiccups. Staying informed can save you time if the problem is a known one being addressed.
By following these guidelines and seeking help when needed, you can quickly resolve issues and continue benefiting from the integration. The goal is to make your life easier by linking Bolster and CompanyCam, so don’t hesitate to use the support resources. Both Bolster and CompanyCam teams are there to assist in making sure the integration works smoothly for your business.