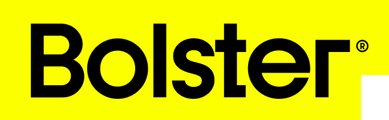The system allows you to offer “upgrade” options to your clients so that they can move between different products and see the price of their project change in real time.
Create the Items
-
The first step is to create the items that you would like to use for your options.
-
NOTE: The easiest approach is to work out of a proposal. You can create the first item with the category, item type, etc. specified. Then you can duplicate that item and change the name to create the additional items that will be used as upgrade options.
-
-
Once you have created all of the items, make sure you save each of them with a unique name.
Add Items as Upgrades
-
Open the item that you would like to use as your “base” option. This can be the cheapest option, or simply the one that you expect most people to want. This will be the first option that is presented, and the client will be able to see the other options.
-
Scroll towards the bottom of the edit menu, and click the button to “add upgrade/option now.”

- This will open the library view, and you can select one or more products to use as upgrades.

-
NOTE: The upgrade options will be presented to the client in the order that they are added to the base product. When adding multiple options at the same time, the first one you click on will be the first one added.
-
Once you have selected the items you want to use, click “add _ selected.”
-
The upgrades will be listed in the item edit menu.

-
There will be a red “subtract” button next to each item. Click on this if you would like to remove that option.
-
There is a blue “plus” button below the last upgrade option. Click on this to add additional upgrade options.
- Once you have added all of your upgrades to the initial item, update the searchable item.
Linking Upgrades to Each Other
-
Once upgrade options are added to an item, the client will be able to move between each of the options in their proposal.
-
EXAMPLE: You create three options for tile called “Good Tile,” “Better Tile,” and “Best Tile.”
-
You start with the Good Tile, and add the other two options as upgrades.
-
The client will see the price difference to go up to Better or Best tile, and if they select an upgrade, they will still be able to move back down to the original item.
-
-
If you would like to be able to use one of the upgrade options as the “base” option for a proposal, you will need to add all of the other options into that item as upgrades.
-
EXAMPLE: You want to offer Better Tile as the first option to the client, but you only added the upgrade options to Good Tile.
-
You will need to load the Better Tile into the proposal, then edit the item and add Good Tile and Best Tile as upgrade options for that item.
-
NOTE: If you would like to use this option in the future, you can update searchable item after adding the upgrades.
-
-
This will give the client the same flexibility as before, but they will be starting with the Better Tile option.
-
Presenting to the Client
- Once you have created and added upgrade options, the client will be presented with a large picture and description of the original option, as well as a “preview” of the other options.

-
The previews will include the main picture of the item, the name, and the price difference for that option compared to the current selection.
-
Once the client clicks on a preview, it will launch a pop-up window that shows the rest of the details for that option, as well as a button to “make this selection.”
-

-
Once a client selects an upgrade option, the total price for their proposal will automatically update.
-
They will still have the option select all of the other upgrade options, or to go back to the original option.
-
-
Once the client makes all of their selections for the proposal and books the job, the contractor view will show you which options they selected.
-
NOTE: Assemblies that contain items that were upgraded by the client will have a yellow “double arrow” icon on the estimate view.
-

Removing or Restricting Options
If you would like to limit the options available to a client on a specific proposal, you can either restrict them from making changes or remove certain upgrade items.
-
To restrict the client from making any changes, go to the preview tab and toggle off the option to “allow client to make upgrades/modifications.”

-
-
This will lock all of the upgrades, selections, and optional items on the proposal so that the client can make any changes.
-
-
To remove specific upgrade options from items, open the item in the estimate tab and click the red “subtract” button next to the options that you would like to remove.
-
These upgrades will not be available to the client, but they will still load with the original item the next time you bring it into a proposal.
-
If you would like to permanently remove the upgrade options, simply update the searchable item after you make the changes.
-