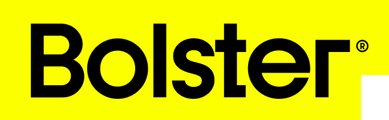You can create upgrade options for assemblies using the same process as making upgrades for items. Using assemblies for upgrades will allow you to have multiple items pull automatically for different products.
Create the Assemblies
-
The first step is to create the assemblies that you would like to use for your options.
-
The assemblies can have some of the same items, or completely different items.
-
A good example would be an assembly for LVP flooring with an option to upgrade to Tile Flooring. The tile floor assembly will have additional labor and material items that aren’t included in the LVP flooring assembly.
-
-
-
Once you have created all of the assemblies, make sure you save each of them with a unique name.
-
Edit the assembly that you would like to use as your “base” option. This can be the cheapest option, or simply the one that you expect most people to want. This will be the first option that is presented, and the client will be able to see the other options.
-
NOTE: To edit the details of an assembly, click the three dots to the right of the assembly name and click “Edit pics, notes, etc.”
-
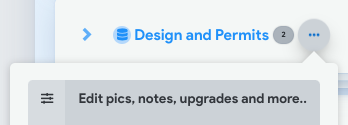
- Scroll towards the bottom of the edit menu, and click the button to “add upgrade/option now.”
.png?width=354&height=312&name=1f035ebf-246e-4755-b425-e6f9f447414a%20(1).png)
- Follow the steps for adding/removing upgrade options, linking them together, presenting to the client, etc.
Limitations of Upgrade Assemblies
-
Assemblies that are used as an upgrade option can only pull from the dimensions that are already being used for the base option.
-
If the base option does not use the same dimensions as the upgrade option, then the system will not be able to calculate the upgrade properly.
-
EXAMPLE: You want to offer the client a Three Piece Shower with the option to upgrade to a Custom Tile Shower.
-
The Three Piece Shower will likely have a set price, or be based on “standard” sizes.
-
The Custom Tile Shower will likely require a full set of dimensions (shower floor area, wall area, etc.)
-
If you try to add the Custom Tile Shower as an upgrade, the system will not know what dimensions to use for it.
-
-
SOLUTION: You will need to either add the full dimension set to the Three Piece Shower, or create the Custom Tile Shower using “standard” sizes.
-
If you add all of the dimensions to the Three Piece Shower (floor area, wall area, etc.), then the system will automatically use the same quantities for the Custom Tile Shower that is set to pull those same dimensions.
-
NOTE: You will need to adjust the Three Piece Shower pricing to be based on the dimensional values. You can determine a SqFt price based on some standard sizes, or you can use a low SqFt price and set a minimum if you would like to keep it as a flat price to the customer.
-
-
An alternative solution would be to save the Tile Shower assembly with specific dimensions that are the same as the Three Piece Shower assembly.
-
-
-
-
Upgrade assemblies have to use the same dimensional quantities as the base assembly.
-
For most items (flooring, paint, etc.) this will not be an issue. The price will always be based on the same dimension (floor area, wall area, etc.).
-
If you would like to offer the client the option to upgrade to a different size product, you will have to use a separate assembly and make it optional.
-
EXAMPLE: The client requests a quote for a 5’x5' tile shower, but you want to offer an upgrade to a 5’x8' tile shower.
-
In order to leave both assemblies tied to the shower dimensions, you will need to make them separate assemblies with separate dimensions. Then you can make both assemblies optional and allow the client to keep the one they want.
-
ALTERNATIVE SOLUTION: You can create the assemblies with the dimensions manually entered and saved (directly enter the dimensions for each item, instead of linking them to a dimension box). Once the dimensions are set, you can save them the assemblies with specific names (5x5 Tile Shower, etc) and then link those specific options as upgrades. Since they are saved with specific dimensions, they will always load with those dimensions.
-
-
-