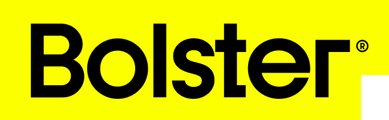- Academy
- CostCertified Knowledgebase (old platform)
- Troubleshooting
-
Getting Started
-
Bolster Basics
-
Bolster Dashboard
-
Bolster Proposals
-
Bolster CRM
-
Line Items & Assemblies in Bolster
-
Bolster Presentations
-
Company Preferences & Settings in Bolster
-
CostCertified Fundamental Skills (old platform)
-
CostCertified Knowledgebase (old platform)
- PDF / document template editing
- Item editing, importing and exporting
- Creating and updating sales tax / VAT
- Troubleshooting
- Assembly building strategies
- Proposal/quote presentations
- Project details and settings
- User, groups and permission management
- Client management
- Accessibility
- Leads and lead forms
- Vendor payments
- Accepting invoice payments through CostCertified
- Updates
- Webhooks
- Exporting for Sage Accounting Software
- Client Chat
- AutoCost
The background image on my proposal doesn't look right
Washed out looking background, too dark, or too light, too much contrast etc
-
Open up your proposal / project
-
Go to the Preview tab
-
Click on the Edit toggle button
-
From the presentation options panel that comes up from the bottom, look for the background blending option

-
For a lighter background and dark text choose “Light” or “Overlay”
-
For a darker background with light text choose “Dark” or “Vibrant”
-
For an image you want to show exactly as is, choose “None”. This is usually not recommended for most pictures since it will make the text difficult to read.