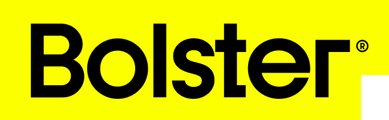CostCertified allows you to set specific system permissions for each of your users. You can set permissions for roles (such as “salesperson, project manager,” etc. or for individual users.
Permissions for roles.
-
Click the Rubik’s Cube in the top left corner and go to Roles under the “Team Management” section.

-
This will open a list of the roles in your company.
-
You can double-click on an existing role or click the blue “Create” button in the top left corner to make a new one.
-
Once a role is opened, you can adjust the “Role name” and “Role description.”
-
You can then scroll down and adjust the various permissions.

-
-
Each permission has a column for “self” and “others.”
-
Checking the column for “self” will allow users in that role to make changes to clients, proposals, etc. that they have created.
-
As an example: if they create a new assembly, they will be able to make changes to that assembly.
-
-
Checking the column for “others” will allow them to make changes to items that other users have created.
-
If you check “self” and leave “others” turned off, then they will only be able to make changes to their own items.
-
As an example: If you set the permission for “Modify assemblies” to “self” and not “others,” then they will only be allowed to modify assemblies that they have created. If another user creates an assembly, then this user will be able to load it into a proposal, but they will not be able to save any changes to that assembly.
-
NOTE: Users will always be able to load assemblies into a proposal and make changes to the assembly for that proposal (add/remove items, adjust quantities, etc), but they will not be able to “Update searchable assembly” so the changes will only apply to that specific proposal.
-
-
-
-
Once you have adjusted all of the permissions, scroll to the bottom and click the red “Save” button.
Permissions for users.
-
Go to Users under the “Team management” section (see above)
-
Double-click on an existing user, or create a new one.
-
Click on the “Permissions” tab on the left side.

-
The top of this page will give you the option to “Grant administrator privileges” or “Add role to user”
-
NOTE: Administrators will have full access to all areas of the software by default.

-
Scrolling down you will see permissions for various areas of the software. Each permission will have a column for “Granted by roles,” “Granted individually,” and “Result.”
-
All permissions will default to what is granted by the role by defualt.
-
-
If you would like to adjust a specific permission for the user (overriding the role permission), you can click on the option that is shown in the “Granted individually” column.
-
This will launch a drop-down that will allow you to select from the various options.

-
-
Once you have adjusted all of the permissions, scroll to the bottom and click the red “Save” button.
-