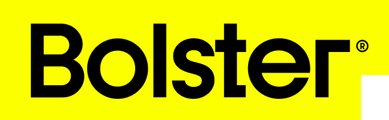When you create an item that includes materials (and is not sub-contracted), a button will display to “See materials options.” This will allow you to enter more details about the material ordering.
1. Once the “Materials included” box is checked, click on the button to “See materials options.”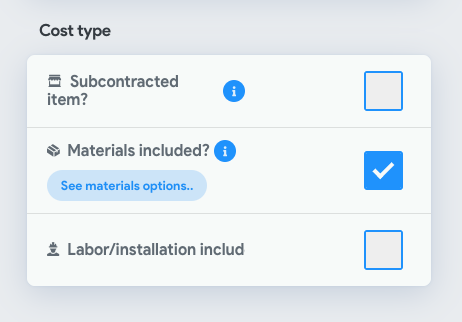
2.This will expand the menu to show additional material details.
3. The first option is to select the default supplier from the dropdown menu. The system will automatically sort the materials sheet for the project by supplier.
4. Next you can set the material waste factor. This will add extra material to the calculated purchase quantity.
5. Next you can set the “purchase by” option using the dropdown menu. When a new item is created, this option will default to the item unit type (each, ft2, ft, etc.) that is selected at the beginning of the process.-
If you set the “Purchase by” to a different unit type, the system will ask you to specify how many item units per purchase unit.
- In the example above, the item is for paint, so the unit type is ft2. However, the paint will be purchased by the gallon, so I have specified that each gallon will cover 200ft2. Entering the cost per cal will automatically calculate the unit cost (in this case the cost per sqft).
- These purchase details will give you a more accurate materials sheet. It will also ensure that you are passing your true cost onto your customer and not under-charging for any materials.

6. You can also select the weight measure and specify the weight per purchase unit if you would like to track the total weight of the product when ordering or creating a fee item. This can be useful for calculating shipping/freight charges.