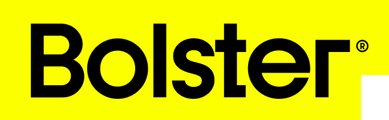- Academy
- CostCertified Fundamental Skills (old platform)
- Creating a New Proposal
-
Getting Started
-
Bolster Basics
-
Bolster Dashboard
-
Bolster Proposals
-
Bolster CRM
-
Line Items & Assemblies in Bolster
-
Bolster Presentations
-
Company Preferences & Settings in Bolster
-
CostCertified Fundamental Skills (old platform)
-
CostCertified Knowledgebase (old platform)
- PDF / document template editing
- Item editing, importing and exporting
- Creating and updating sales tax / VAT
- Troubleshooting
- Assembly building strategies
- Proposal/quote presentations
- Project details and settings
- User, groups and permission management
- Client management
- Accessibility
- Leads and lead forms
- Vendor payments
- Accepting invoice payments through CostCertified
- Updates
- Webhooks
- Exporting for Sage Accounting Software
- Client Chat
- AutoCost
Sending the Proposal
Once you have made any necessary adjustments to your presentation settings, you are ready to send the proposal to the customer.
1. To proceed with sending your proposal, click send either on the left-hand side of your screen or at the top.

-
NOTE: You can also click the red icon in the top left corner that says “Proposal never sent. Send quote now…
2. This will take you to the send window. You can choose to send the proposal via text message, email, or both depending on what box you check. The email and phone number are being pulled from the client details you entered. You can see these on the left-hand side of your screen.
3. You also have the option to send a message along with the proposal in the text box. Once you are finished with that, you can click “Send”. You will be notified via email and from your Pipeline in CostCertified when your customer views the proposal.