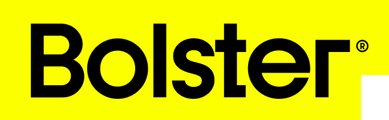For most items that are measured based on the dimension of the job, you can link the quantity to a dimension in the parent assembly. For example, you may have multiple items priced based on floor area, wall perimeter, etc.
Linking is useful because you can change the dimension in one space and have it reflected in multiple items. Here are the steps:
1. To begin, click the chain next to the dimension to open the window to select which dimension most accurately describes this measurement.

2. Once clicked, it will open the dimension window. The program will guess which dimension is most appropriate based on the item. If you don’t see a dimension that accurately describes your measurement in the initial view, click “See all” to view the full list of dimensions.
- If you don’t see an appropriate dimension for what you are trying to do, you can also create a custom one.
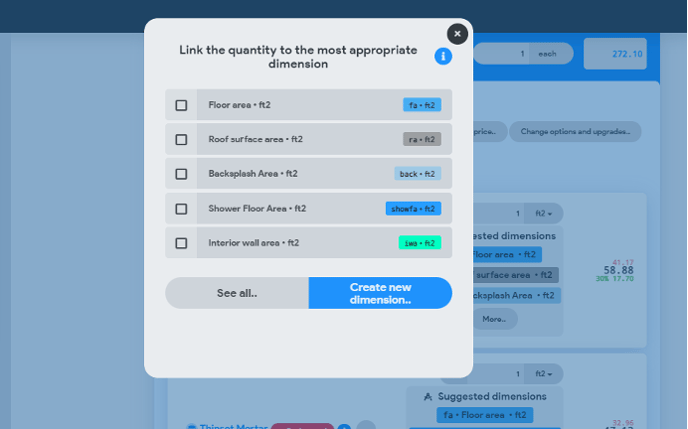
3. Click on the dimension that you want to link to. Once clicked, it will place a box on top of your assembly and color in the measurement box on the line item with the color associated with the dimension you chose. This box is where you will change that dimension from now on instead of from the line item. You can link as many items to that dimension as needed.

-
NOTE: In CostCertified, when a dimension window is white with a chain link to the left, it tells you that is the location to enter that measurement. If the window is a solid color (see below), that means the dimension is either linked up to the parent assembly, or it is being calculated from other dimensions.
4. Your dimension is linked. Once the assembly is saved, whenever you use it in the future, you will simply have to enter those dimensions on top and the values will automatically populate where they are needed.
-
NOTE: When a dimension or formula is tied to a specific item in an assembly, those details are saved at the assembly level. If you use that item in a different assembly, you can link it to a completely different dimension or formula, and it will save those details to that assembly.
Linking Dimensions to Parent Assemblies
After you have linked individual items in an assembly to a specific dimension, you can then link that assembly dimension up to the parent assembly (and continue linking up to the “main” assembly level at the top). This will allow you to enter a dimension at the top of an assembly and have it be used for all of the sub-assemblies inside.
1. As noted above, when a dimension window is white, that is where you will enter the dimension. To link the dimension directly to the same dimension in the parent assembly, simply click the link to the left of the number field. This will turn the dimension window to a solid color and move the input box up to the next assembly level.
 The dimension box will also display a note that it is being calculated from a higher assembly.
The dimension box will also display a note that it is being calculated from a higher assembly.
2. Once you have linked a dimension to a parent assembly, you can continue linking up until you get to the “main” assembly where you ultimately want to enter the dimensions.
a. This example is from an assembly for a 4 Piece Bathroom:
-
When the assembly is loaded, you can enter the required dimensions and they will automatically populate through the sub-assemblies for “Bathroom Finishes,” “Bathroom Construction,” etc.
Using The Calculator Inside Dimension Boxes
You can also use the calculator function inside a dimension box to calculate that dimension using other dimensions.
1. Once you have linked your dimensions up to the “main level” assembly, you can put formulas into the dimension boxes that you want to be calculated.
2. Simply mouse over the dimension input box, and then click on the calculator icon that appears.

3. Once the calculator launches, you can enter a custom formula using other dimensions and values.
4. After the formula is created, the dimension box will once again become a solid color, and it will display a note that it is being calculated from other dimensions.

5. Once you have linked all of the dimensions the way you want them, make sure you update all of the searchable assemblies so that the formatting will be saved.