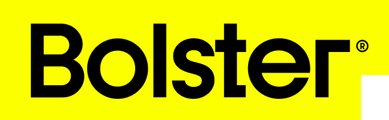The item import tool allows you to import new items, or import updates for batches of items. You can also export your current items in order to make “bulk changes” to prices, markups, etc.
How to get to the tool
Menu > Item import

1. Go to the Item import page

2. Download the spreadsheet item template

3. Add your items to the template, or adopt the spreadsheet column titles in your existing spreadsheet. NOTE: You can delete any columns that you do not need (minimum quantity, labor rate, etc.). If you want to use a custom category, labor type, or item type make sure it is added to your account before you import the sheet.
4. Upload your spreadsheet in the space provided
5. Map the columns to CostCertified field equivalents using the dropdown menus.

- NOTE: If you have any columns that are only used for internal purposes (like color), you can tell the import tool to ignore these columns by clicking the dropdown and then clicking to remove the pre-selected field.

6. Choose a key column (this is how we match the uploads to already existing items in the database. You can choose name, ID (if you have the item ids in your spreadsheet), or SKU field which can be an external field you have or that comes from your manufacturer. The import function will attempt to update first by searching for items based on the key field, and if not found, will create a new item instead.

7. Click Done mapping columns..
8. Now you will see a table full of the items, staged and ready to go, you can make some last minute changes if you like.

-
If an item does not have a category, item type, or labor type specified, the system will try to guess the appropriate one based on the name of the item. These can be adjusted using the dropdown menus.
FAQ
-
Can you use the item import tool to update items too, or just create new ones?
-
It can be used to update items in bulk as well as create new items.
-
-
How does it know which items to update or create?
-
It uses the key field you provide in the mapping step (step 2) to match the items you import with items already found in the database (item id, SKU or item name). It only works by scope, for example if you are in a particular company it will only match items up in your spreadsheet with items from that company. Any items where the key field is not found in the database will be created, and any items where the key field value is found in the database already will be merged, then updated.
-
-
Do I need to add column titles to the top of each column in the excel spreadsheet?
-
Yes
-
-
Do I need to have the column names something specific?
-
No, the system will make a best guess as to each column to map them to in the second step, you should change the ones that are incorrect and make sure all the columns are mapped correctly before continuing.
-
-
Does the spreadsheet need to have all possible fields for an item as columns?
-
No, for example if you only need to change the price, without changing the costs or descriptions or any of the other fields, simple put in the key field (the name, id or SKU of the item), and your price. It will merge your spreadsheet changes in with the actual current item found in the database, and then backward calculate changes to markup given your price. If you only need to change the description field, you can just import a
-
-
Can I leave the price field blank and it will calculate it automatically if I adjust the cost?
-
Yes, but make sure you don’t have a column mapped to the unit price column with blank or incorrect prices there because it will set the price to whatever price you have there and if it is blank it will set the price to 0. Instead, remove that column from the spreadsheet, or in the second step when mapping columns, choose ‘ignore’ for your price column. That way the price will be calculated automatically from your other fields.
-