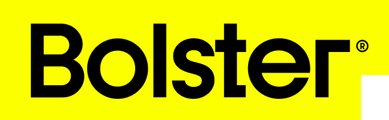You can create custom dimensions that you can use to prompt your estimators (or yourself!) to enter when adding an assembly, or item with that dimension in it.
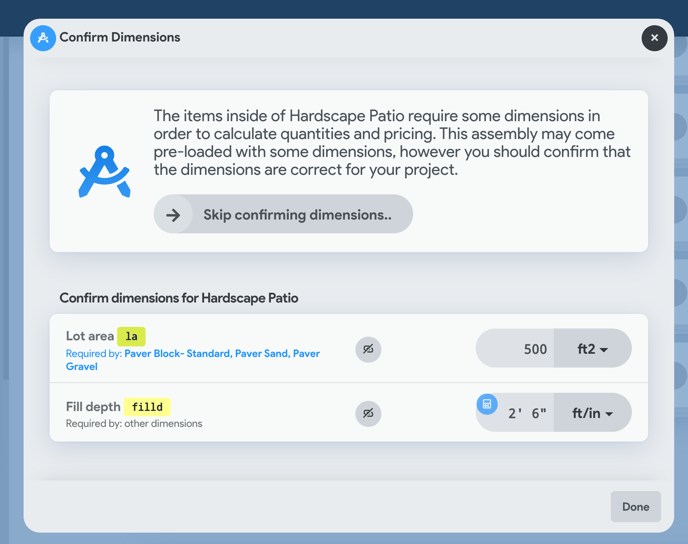
The goal is to have it so the user is prompted for EVERY required dimension, so that they don’t need to open assemblies, and enter quantities EVER!
One key part of that goal is having enough dimensions to match every possible need. CostCertified comes packed with many built-in dimensions, but many companies and industries will have dimensions that apply uniquely to them.
For example, a roofing company may want to create a dimension to count the number of ridges on a roof, or a company may want to make specific dimensions so that the sales person will immediately know what it’s for, like a “Verandah area” as a more specific dimension as opposed to “Floor area”.
1. To create a new dimensions, focus on the quantity input of in item, or open the calculator on a quantity input by double clicking on it. Then choose ‘More..'

2. Click on “Create new dimension..”

3. Fill out the name and the code. Note that the code will be prefixed with a unique prefix to separate your dimensions from the dimensions in other companies. Your dimensions will always be unique to you.

4. Continue filling out the dimension making sure to have a dimension measure type and optionally change the color and icon to help quickly identify it in your projects.

5. Click save and that’s it! You have a custom dimension. It should automatically select it and now from the dimensions you will see it as a new required dimension.