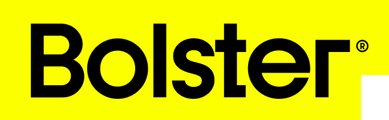If you need to add an item that is not already in your library, you can create a new item or assembly from scratch. You can also start with an existing item or assembly and modify it to make a new one in order to work more efficiently.
1. Click the button for “New assembly” button and then click “Add 1 selected.” This will load a blank assembly into your proposal.
2. Once inside your proposal, you can click the button to add an item to the assembly.

3. Follow the same steps to add a new item. This will prompt you to enter the name for your new item and fill out the details.
-
Category: This will sort your new item into a library category to make it easier for you to find in the future.
-
Item Name: This is simply the line item name that will show to the customer.
-
Item Type: This is essentially asking what construction trade is this item associated with. This helps later with automating your processes.
-
Unit Type: This is how your item is measured and priced. This may be square feet, linear feet, each, etc.
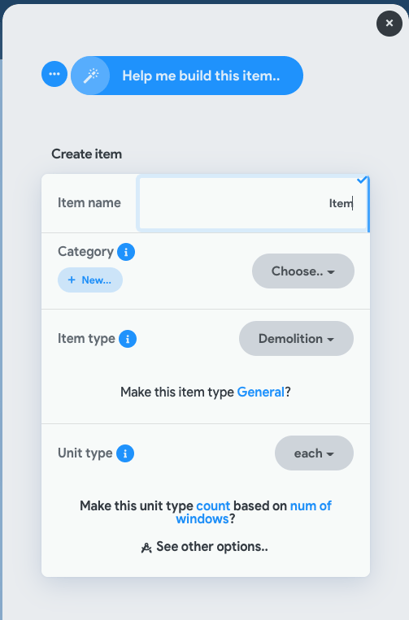
4. Next you will select the cost type for the item. Place a checkmark next to what cost you are including with this item, and it will give you the option to enter those Material, Labor, or Subcontracted costs below.
-
NOTE: If an item is subcontracted, it will allow you to assign a default subcontractor to that item.
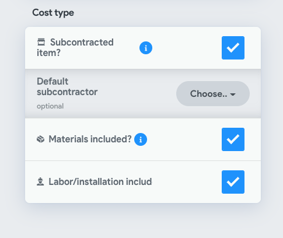
-
If an item is not subcontracted, it will allow you to specify the materials and labor details.

5. Set the cost for each part of the item.
- NOTE: If an item is subcontracted it will only as you for the subcontractor cost per unit as all included costs will be combined by your subcontractor.
Labor and Materials costs Subcontractor cost


Once you enter your cost, it will automatically calculate “Unit Price” based on the markup you have set.
NOTE: It is best to enter the cost because that is how it is calculating the price based on that markup, however if you prefer to enter “Unit Price” just make sure your costs are set to 0 first so that it doesn’t affect your markup.
Your item is created! If you scroll to the bottom of this window, you have some optional details to add like Description (shows below the item to your customer) and Pictures (also shown to the customer. Once complete, click close and the item will show in your assembly.
If you would like to be able to reuse the item or assembly in the future, make sure you save it to your library.