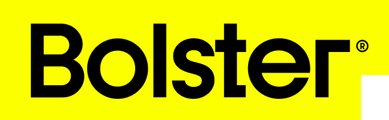Using selection pricing for an item allows you to generate multiple options with different prices. The client will be able to click between the options and see their price change in real time.
1. Create a new item, or edit an existing one.
2. Scroll down to “Pricing type” and click on “See advanced pricing types.”

3. The tab will change to show the following. Once within, click “Selection Pricing” and then click on “Create Variations.”
4. The following screen will appear:

5. This is where you will create the variations that you wish to have within your item. Prior to starting, it is worth thinking about exactly how you want the order of variations to be as it cannot be changed once created. It is often best to start with the highest price variations first from which each following variation narrows the price point to ensure the customer falls within the price range they want. For example, Asphalt Roof Shingles – It is best to start with the manufacturer, followed by the shingle design provided by that manufacturer. This will in turn filter the types of shingles available within that design. This will allow the customer to then choose which “Shingle Range” they want to be in which is price determined based on the product level. Finally, they will get to choose the color shingle they want which isn’t price dependent.
6. Once you have identified your variations, you can start to create them. Click on “Add variation type.” The following screen will pop up. Click in the empty box and add the name of your first variation type. For example, if you are offering different brands of roofing, then title this “Roofing Manufacturer.”

7. Once created, add in your first sub variation within this variation. This would be the name of the roofing manufacturer, i.e., GAF or Malarkey. It is important to note, if you have several variations that follow your first variation, then it is best that you do each one individually. For example, if I want to offer different roofing manufacturers, such as GAF and Malarkey, I will want to create each “variation tree” separately as the products within are different and will have different pricing. If you create everything at once, you will be creating a Malarkey shingle variation under the GAF name.

8. If you want to add further variations, click on the ‘+’ button and repeat the steps above. You can add in as many variation types as you want. Once completed, your screen may look like this.

9. When complete, scroll down until you see the “Generate” button. Click on this button and the variations listed above will be generated. The following screen will appear with a “spreadsheet” table outlining all the variations within.

10. Add in the unit costs for your product screen, under the cost column. You need to the enter your purchase cost for the item. The price the customer pays for the item will automatically populate in the price column.
-
On this page, you can also add in a description for your item as well as adding in pictures.
-
Once you have everything you want, click on “Save variations”. This will now create all your variations as individual items within your library.
-
NOTE: The yellow boxes will turn grey once the items have been saved.
11. To add in more variations, click on the “Quick generate combinations”. This will open the variation page shown in stage 8. Depending on what variation you are adding in, remove all the existing variations which don’t pertain to the new variation being added.

12. Once you have the new variations added, scroll down and hit “Generate” again. From here, repeat the steps as outlined in step 10. Once the variations are saved, the spreadsheet table will look like this.

13. To view what your selector tool item looks like, close the “Edit Item” tab. This will take you back to the proposal page from which you will be able to view your new selector tool.

14. To enter more variations, simple hit the “Edit” button. This will bring up the “Edit Item” tab from which you simply scroll down and click “Edit # of variations”. The spreadsheet page will show from which you repeat step 11 onwards.
15. Every time you return to the “Quick generate combination” you will see all the variations you have added. Remember to delete all the existing variations each time you want to add a new one.
16. Once you have added in all your variations, the base framework of your selector tool is complete. As shown below, each variation will display what the price difference is for the customer and allow them to select different options. This allows the customer to position themselves within the budget they feel most comfortable in.