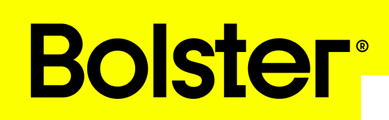- Academy
- Line Items & Assemblies
- Creating Assemblies
Editing a Global Assembly/Template in a Proposal
This article provides a step-by-step guide on how to edit a global assembly/template within a proposal using Bolster. This process allows you to customize sub-assemblies, modify item descriptions and adjust pricing.







Conclusion
By following these steps, you can effectively edit a global assembly/template in your proposal, ensuring all elements are tailored to your project's needs. For further assistance, please refer to additional resources or contact support.