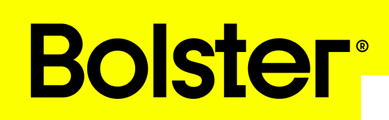- Academy
- Company Preferences & Settings
- Adding Company Logo & Background
Adding a Background Image & Company Logo
This feature allows you to enhance the visual appeal of your quotes and maintain brand consistency.
Prerequisites
- Access to the Bolster platform.
- Administrative permissions to modify quote templates.
- Company logo and background image files ready for upload.




By following these steps, you can successfully add a company logo and background image to your quotes in Bolster, enhancing their professional appearance.